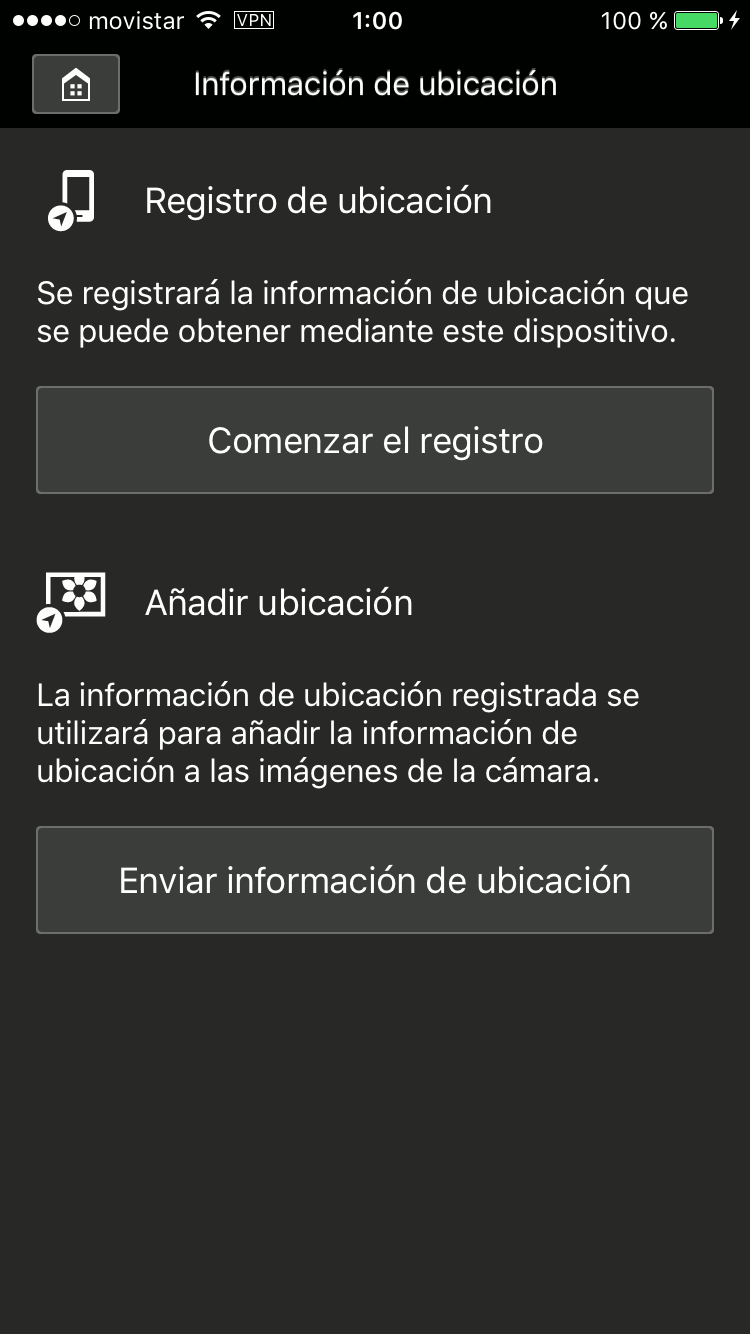Tal y como explico en ¿Cómo monto mis páginas web de viajes? (II), antes empleaba
una funcionalidad de Google Maps que permitía mostrar un fichero KML
hospedado en mi propio servidor web. Nunca me ha gustado mucho
depender de Google, pero en aquel momento no había mucho donde
elegir.
Google eliminó esta funcionalidad en una revisión posterior de
Google Maps. Por un lado, trabajo extra; por otro, explorar
alternativas.
Ahora el criterio fundamental es desplegar una solución que pueda
hospedar yo mismo y que, en caso necesario, pueda reemplazar con
facilidad y sin tener que modificar mi web de forma extensiva.
Tras mucho tiempo investigando el asunto y preguntando a expertos
en el tema, acabé curioseando la librería Follium. La idea es
buena: seleccionar un mapa, añadir puntos de información,
polígonos, líneas, etc., todo ello desde Python y al final
exportar un mapa interactivo que se pueda incrustar una página web
personal.
Tras evaluar Follium cuidadosamente, me pareció que no se
ajustaba a mis necesidades. No obstance, conocí gracias a ella
librería Javascript subyacente: Leaflet.js
Leer más…